
Datorn som verktyg
Datorn inkluderas i många verktyg. Här fokuserar jag på hur datorn som verktyg kan användas med olika programvaror.
Alla verktyg som är internetbaserat hittar du under verktyget Internet Klicka här >>
Klicka på valfritt program för att läsa mer
Här är Randy McKown's manus till videon, för er som vill läsa eller ha som stöd.
Transcript: Free Screen Recording & Video Editing • Quicktime Player
Hey everybody Randy McKown here and today Im going to talk about doing screen recordings with Quicktime. A lot of people assume you need to buy expensive video apps to do screen recordings and while its true they offer advanced features you can actually make some really nice video tutorials for free with Quicktime Player.
If you have a Mac, you'll see the Quicktime Player is already installed on your system and we can go ahead and run it from Launchpad.
You have several options in the file menu. You can create a new movie recording. This is for doing webcam recordings of yourself. You can create an audio recording with no video. Finally we can choose to do a new screen recording.
From this menu you can see we have the option of recording both audio and video. I can decide not to record audio. I can record from my built in mic or I can choose to record from another source which you can see here I have my Blue Yeti microphone hooked up to the computer right now.
We can choose a medium or high quality setting. This option is really nice for video tutorials. This creates an animated effect that draws attention to where you're actually clicking on the screen. Click the record button and you'll have the option to either select the area of the screen you want to record or if you want to record the entire screen simply click the record button again. I want to show you how to use some of the video editing features so I'm going to make a quick recording of me just opening and closing an app. Just so we have some visual movement going on.
Now you might have noticed I already had a video clip on my desktop. What Im going to do is edit this new video by merging the two of them together. Come up to the edit menu .. now add clip to end .. I select the other video from my desktop and you can see it just got added into the timeline. Although these will play seamlessly we can click on each separate clip to make adjustments. Lets say I want to trim off the portions of the video before I opened & closed my app where nothing was going on. I have my clip selected as you can see by the yellow outline. I'm going to go to the edit menu .. now select trim.
You can see the yellow highlight changed a little and we have these bars on the ends that we can grab and actually move around. As I'm adjusting the trim point back and forth my video is being updated in real time. This makes it easy to determine exactly where you need to trim the clip. Now I just click the yellow trim button.
Next I come over here and do the same thing to my other clip .. Click my trim button .. Now It looks like the live preview was off just a bit and I trimmed this too close. Which is fine because we can go back at any time and change our trim settings. If you ever goof up you can always come back and fix it before you save your final video.
Lets play this thing and check it out. There's my first video clip that I recorded at the beginning of this tutorial and there comes the second video clip that I added from a completely different source. Once you're finished with all your adjustments we have several options for saving the movie. Im just going to save this as a 1080p HD video and replace the one I already had on my desktop.
While you can't do a lot of advanced video editing with the Quicktime Player its perfect for creating quick videos or any videos where you just don't have the need to do anything advanced.
Quick Time Player
Är ett lätt redskap där du kan spela in skärminspelningar med och utan ljud. Du kan även spela in videobloggar eller bara ljudinspelnignar.
Något du även kan göra är att klippa ihop dina filmer direkt i programet. Du behöver alltså inget externt program till detta.
Visst har det sina begränsningar men fungera ändå bra, enligt mig.
Quick Time Player finns installerat på Mac datorer. Det är ingenting man behöver köpa.

Här är en video av Randy McKown som visar hur du spelar in med hjälp av Quick Time Player men även hur du kan klippa ihop sina filmer.

Kom igång med Word
Merja Eriksson visar grunderna i Microsoft office Word.
Merja har även fler videoklipp där hon går igenom fler funktioner mer specifikt.
De hittar du via denna länk klicka här >>
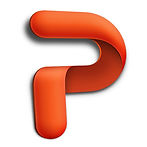
Kom igång med PowerPoint
Merja Eriksson visar grunderna i Microsoft office PowerPoint.
Merja har även fler videoklipp där hon går igenom fler funktioner mer specifikt.
De hittar du via denna länk klicka här >>
Vill du lära dig att lägga till berättarröst eller ljud i din presentation Klicka här>>

Kom igång med iWork
iWork är mac's motsvarighet till officepaketet.
I denna video visas Ken från CC grunderna i
Keynote, pages och Numbers.
Vill du inte kolla på alla program kan du spola fram:
0:55 Keynotes - ett presentationsverktyg
7:30 Pages - ett ordbahandlingsprogram
12:45 Numbers - ett kalkylprogram

Kom igång med iMovie
En kort film av Åsa Lindvall,
som förklarar de grundläggande instruktioner till hur man kan jobba med iMovie.
Hur filmen är disponerad:
01:15 - Välja mall
03:00 - Importera filmer
04:04 - Börja bygga ihop din film
05:50 - Lägga till textruta
07:01 - Lägga till övergångar
07:45 - Ta bort det befintliga ljudet
08:41 - Lägga till musik
09:27 - Lägga till stillbilder
09:55 - Exportera

Spela in sig själv med Moviemaker
Merja Eriksson visar grunderna och hur lätt det är att spela in sig själv med programet Moviemaker, för PC.
Det finns även möjlighet till att lägga till eftertexter, berättarröst, bilder m.m. i detta program.
och i denna video visar Merja hur man laddar upp filmen på youtube.